Getting started
What happens when you log in the first time?
The QIOZ platform is connected to the Gestionnaire d’Accès aux Ressources (GAR), so neither you nor your students need a username or password. When you log in via your Digital Workspace, you enter directly into QIOZ. The administrator of your institution manages your username as well as your name on the platform (the name your students use to identify you on the platform). Please contact your administrator if you need to make any changes.
Where do I find my students?
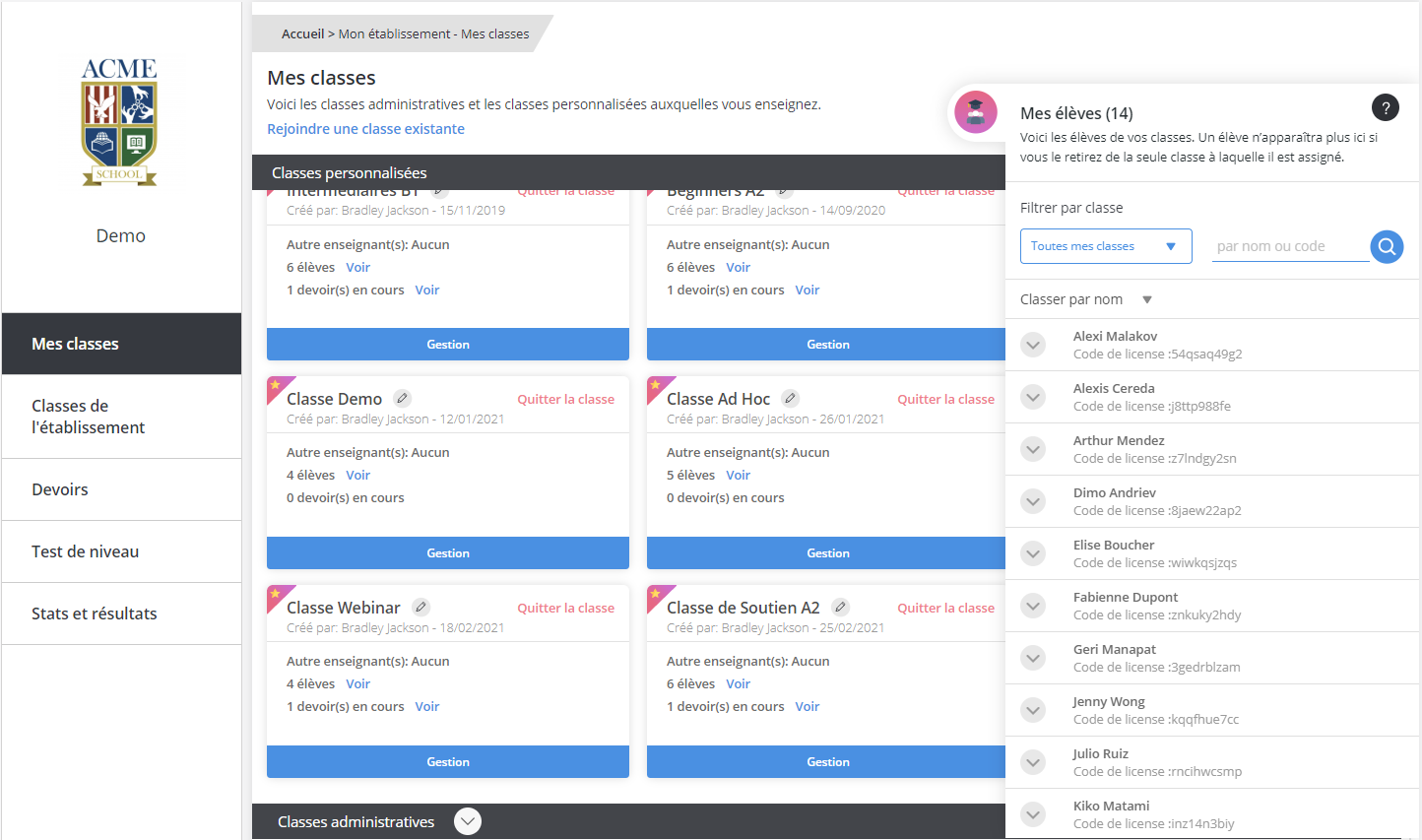
Do you speak Jeun'Est is supported by the GAR; your students, as well as your classes, are therefore already identified on our platform. If a student does not appear in your classes, please inform your administrator. It could be a problem with the school date supplied to the GAR, such as a student not assigned to the right teacher or in the correct class.
Types of Classes
There are two types of classes on the platform:
Administrative Classes are classes defined by your organization’s administration (if any) and set up on the platform via Single Sign-on protocol or the user account creation implemented from the .csv it has provided. Teachers and students are assigned to these classes by your organization. Teachers not already assigned to an Administrative Class can join it if they need to, and then can give the class assignments and schedule assessment tests, but they cannot modify its name, or add or remove students or other teachers from the class. Teachers cannot create or delete Administrative Classes.
Custom Classes are classes or groups created by a teacher, who names the class and places students in it. The class or group can be joined by other teachers. Teachers can create or delete such classes or groups as needed. If your organization has not defined any Administrative Classes, teachers will only see the Custom Classes they have created or joined.
How do I create a Custom Class?
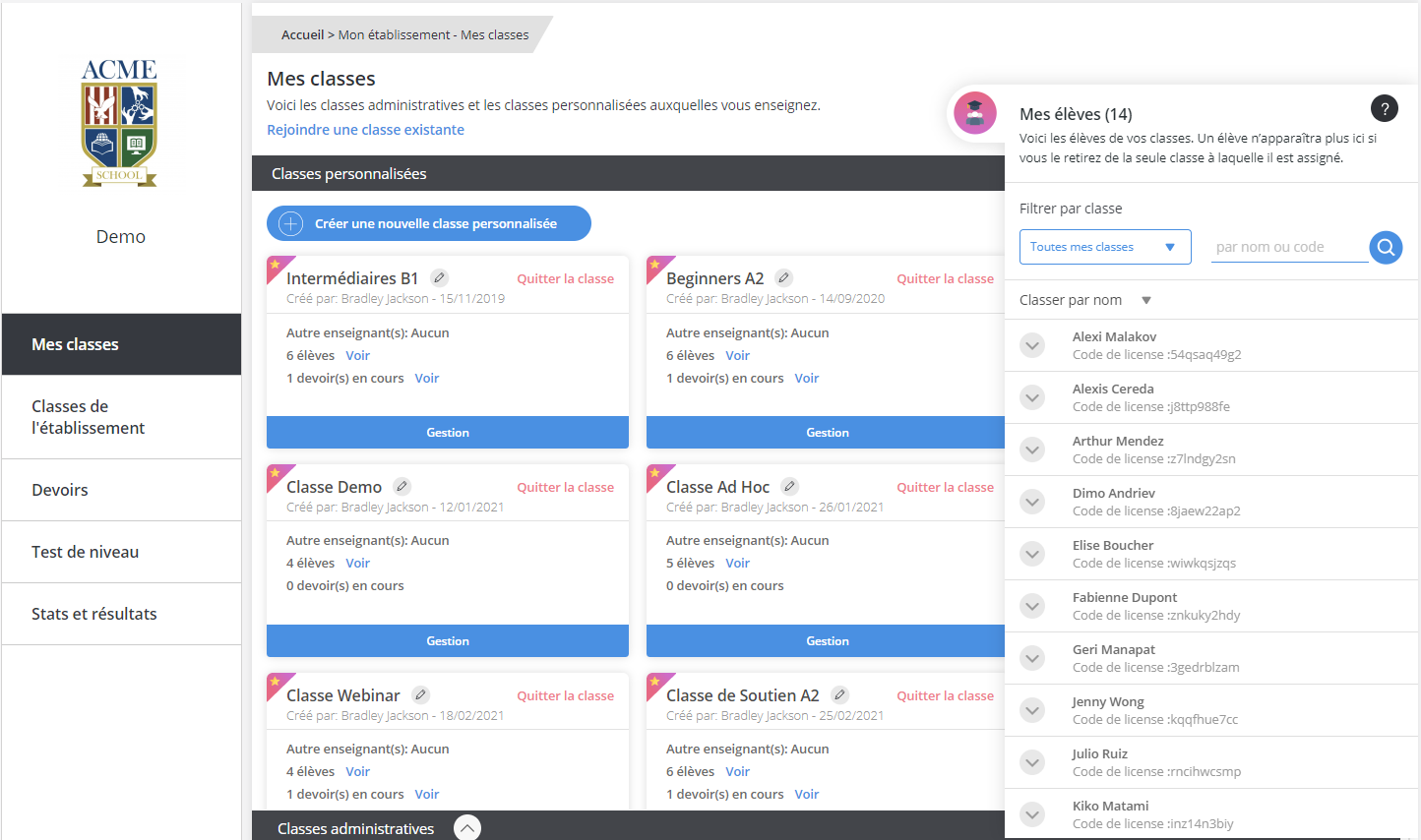
To create a new Custom Class, select “Create A New Custom Class” at the top of the My Classes section. Choose a name for the class, and then select the students to add to the class. You can filter the student list by Teacher (students already in a class with a specific teacher) or Class (students already in a specific class). You can also use the search function to search for specific students by name or - if they have used one - licence code.
How do I know the level of my classes?
The Assessment Tests on the platform are designed according to CEFRL guidelines. To know the proficiency level the students in your classes, you can assign an Assessment Test to each class. Knowing the level of your students will enable you recommend or assign exercises adapted for their needs. All the exercises on the platform are accessible to everyone, but when creating assignments you can filter exercises by difficulty level or grammar point. Based on the level of each student, you can choose to place them into classes or groups by level and move them to higher-level classes or groups as they progress.
You can also access usage statistics, or - if a learning unit was included as part of an assignment - see students’ scores on that unit as well as their progress in completing the assignment (Not started, In progress, Finished).
How do I set the language for my courses, the site interface and the translations?
The Learning Language is the target language: the language you will be learning. It can be changed - if you have access to more than one learning language - by clicking on the Change Language button.
The interface language is the language in which the site is navigated - all instructions are given in this language. You can change the interface language to any one of the 26 languages available, unless your organization has imposed the Learning language as the interface language.
The translation language enables you translate words (besides keywords) inside a learning unit, as with a dictionary. You can change the translation language to any one of the 26 languages available.

